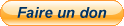Si vous cherchez à savoir si Wix est le créateur de site web qui vous convient, ou bien si vous avez déjà acheté un abonnement et que vous cherchez maintenant à apprendre comment utiliser Wix à travers des conseils et des astuces. En fait, même les constructeurs les plus simples peuvent s'avérer être compliqués lorsque vous les utilisez pour la première fois! Du coup, ce tuto Wix est là pour vous simplifier la tâche.
Vous êtes désormais au bon endroit pour obtenir des réponses à vos questions.
Wix est l'un de ces constructeurs les plus populaires sur le marché et qui n’est plus à présenter. Toutefois, même s’il est commercialisé comme l'un des outils de création de sites les plus simples du marché, ce n’est pas toujours le cas - nous y reviendrons plus loin.
Je vais essayer de garder cet article aussi court et pertinent que possible - nous allons nous concentrer sur les aspects essentiels de la modification des sites web Wix, et une fois que vous avez compris cela, la navigation devrait être bien plus facile par la suite.
Contenu
- 1. Tuto Wix: Pourquoi Choisir Wix?
- 2. Simplifier les Choses: Un Processus Pour Apprendre Comment Utiliser Wix en 7 Étapes
- 2.1. Étape 1: Inscription, Wix ADI et Configuration Manuelle de Site
- 2.2. Étape 2: Le Choix du Modèle (Thème)
- 2.3. Étape 3: Découvrir La Mise en Page de L’interface
- 2.4. Étape 4: Travailler sur Vos Pages
- 2.5. Étape 5: Ajouter des Applications et des Widgets
- 2.6. Étape 6: SEO et les Données Analytiques de Votre Site
- 2.7. Étape 7: Nom de Domaine
- 3. Tarifs
- 4. Conclusions
Tuto Wix: Pourquoi Choisir Wix?
Si vous lisez ce tutoriel Wix et que vous avez l'éditeur de site Wix ouvert dans un onglet séparé, il est probable que vous savez déjà pourquoi vous utilisez ce constructeur de site Web au lieu d'un autre.
Cependant, il est tout à fait raisonnable de se demander encore - en quoi Wix est-il spécial?
En gros, un bon nombre d’aspects.
Tout d'abord, comme mentionné dans l’introduction de ce tuto Wix, ce créateur de site est parmi les plus simples à utiliser. C’est donc un avantage qui attire beaucoup de gens pour le choisir, surtout ceux qui n'ont jamais entendu parler d'un créateur de site Web auparavant, mais qui souhaitent commencer à créer et gérer leur propre site web.
Cependant, c'est loin d'être le seul aspect qui rend Wix spécial. En plus d'être très simple à utiliser, Wix offre également une option unique à l'utilisateur - la possibilité de sauter tous les processus de design du site et de laisser le constructeur créer le site pour vous, du début jusqu'à la fin.
Je parle bien sûr de la fonctionnalité Wix ADI - une intelligence artificielle utilisée par Wix. C'est un outil unique - je n'ai moi-même jamais rien vu de tel chez les autres créateurs de sites web.
Wix offre à ses utilisateurs plus de 500 modèles parmi lesquels choisir, un véritable éditeur de type glisser-déposer, un système d'IA avancé - il n'est donc pas étonnant qu’il soit souvent considéré comme le leader de l'industrie de la création de sites. Parlons maintenant de la façon de modifier les sites web Wix et de toutes les fonctionnalités basiques que vous devez également connaître.
Simplifier les Choses: Un Processus Pour Apprendre Comment Utiliser Wix en 7 Étapes
Comme il s'agit d'un tutoriel Wix pour débutants, nous allons commencer par les bases, et plus exactement par le processus d’inscription sur le constructeur.
Ce qu’il faut garder à l'esprit lorsque vous apprenez à utiliser Wix, c’est le fait que vous avez essentiellement deux options à choisir lorsqu'il s'agit de la configuration initiale de votre site - l’option Wix ADI et l’option manuelle.
Étape 1: Inscription, Wix ADI et Configuration Manuelle de Site
Comme pour la plupart des autres constructeurs de sites réputés, le processus d'enregistrement initial sur Wix est très simple et rapide.
Après avoir entré vos informations (nom, email, mot de passe, etc.), vous serez redirigé vers d’autres fenêtres qui vous demanderont de choisir certaines options.

A vrai dire, peu importe ce que vous choisissez, ça n’aura pas d’impact majeur sur la suite. Vous allez juste indiquer à Wix le type de site web que vous envisagez de créer, ainsi que votre expérience antérieure en création de sites.
En poursuivant ce tuto Wix, vous aurez éventuellement le choix: soit utiliser Wix ADI, soit configurer votre site manuellement.
Désormais, cette partie est importante dans le processus d’inscription et de configuration initiale.

En effet, selon le choix que vous faites, vous serez dans l’une des deux situations suivantes: soit vous allez créer un site très rapidement en ayant très peu d’options options de saisie manuelle, soit vous prendrez votre temps et vous créez votre site vous-même.
Honnêtement, il n'y a pas vraiment de "bon" ou de "mauvais" choix ici. La plupart des gens opteront certainement pour la première option - celle de Wix ADI.
Tout simplement car même si vous créez votre site via l'intelligence artificielle, vous apprendrez tout de même à éditer les sites Web Wix "à l'ancienne", sans l'aide d'une IA. En d'autres termes, vous pouvez créer le site avec Wix ADI, puis modifier les résultats selon vos préférences.
Étape 2: Le Choix du Modèle (Thème)
Après la saisie de vos informations, vient ensuite la phase du choix du modèle.
Quelle que soit la façon choisie pour créer votre site, tout bon tuto Wix vous dirait que la phase du choix du modèle est franchement l'une des étapes les plus importantes du processus de création de votre site.
Le modèle que vous choisissez va non seulement décider des mises en page visuelles et fonctionnelles de votre page, mais il servira également à “attirer” les visiteurs potentiels de votre site à parcourir ce dernier.
En plus d’attirer les visiteurs, votre thème sert également un autre objectif, à savoir celui de légitimer vos intentions.

Quelles que soient ces intentions: vendre un produit, écrire un blog ou même présenter vos photos ou votre musique. Un site web ayant une apparence désordonnée implique certainement un manque de fiabilité chez vos visiteurs!
Je partage avec vous ces informations car je souhaite vous aider à comprendre que dans ce tutoriel Wix pour débutants, le choix des modèles est parmi les étapes les plus importantes.
De toute façon, le processus de choix est plutôt simple, que ce soit avec Wix ADI ou par voie manuelle. Il suffit de choisir celui qui vous convient et le tour est joué - dans le pire des cas, vous pourrez le changer plus tard.
Étape 3: Découvrir La Mise en Page de L’interface
Une fois que vous avez passé les formalités et choisi le thème souhaité, vous serez immédiatement redirigé vers l'interface du constructeur.
C'est à ce niveau que toute la magie s'opère - c'est aussi l'endroit sur lequel les gens ont le plus de questions, et donc s’engagent à la recherche de tuto Wix pour les aider.
Pour commencer, vous devez vous familiariser avec l'interface et son aménagement. Vous devriez essayer toutes les touches, et les fonctionnalités pour voir à quoi elles servent - n’ayez pas peur, rien n’est irréversible - vous devez connaître le constructeur avant de l'utiliser, n'est-ce pas?
La plupart des processus de création (et d'édition) de votre site se font en appuyant sur certaines sections de l'aperçu du site. Vous pouvez modifier la page, changer son design, la dupliquer, etc.

Les options de modifications ne sont pas très avancées au début, mais il est possible de changer les titres, le texte et les images, en fonction du modèle (thème) choisi. Si vous souhaitez travailler sur le nombre, la position et le type de pages, vous devrez appuyer sur le bouton "Page" en haut à gauche de l'éditeur.
Le haut de la page est également l'endroit où se trouvent tous les outils. Vous n'avez pas besoin d'un Wix tuto pour vous le dire, mais dans ce cas, vous trouverez des boutons d'ajout/suppression de sections de page, des options de personnalisation de design, des ajouts d'applications, etc. Selon le type de site que vous essayez de créer, il sera également possible de gérer vos fonctionnalités eCommerce.
Il existe également la possibilité de vérifier à quoi ressemblera votre site sur mobile et ordinateur, et vous pouvez recourir à la section "Aide" qui vous donnera également quelques conseils et astuces pour utiliser Wix - même si ce ne sera pas un tuto Wix à part entière, cette section pourra vous aider si vous êtes confronté à un problème spécifique.
Étape 4: Travailler sur Vos Pages
Vous le savez déjà, mais je vais tout de même vous le rappeler dans ce tuto Wix. La plupart du temps que vous passerez à travailler sur votre site sera consacré aux pages qu'il contient - les ajouter, les personnaliser, les optimiser, etc. .
C'est assez évident en regardant comment le constructeur de site Wix est également conçu - presque toute l'interface du constructeur est dédiée aux personnalisations sur la page, et la configuration générale se trouve dans une section à part.

Le processus d'ajout et de suppression est assez simple - cela peut être fait en accédant à la section "Page" en haut à gauche de votre écran. Vous pourrez également gérer le comportement de vos pages - celles qui sont publiées, celles qui sont programmées et celles qui sont encore sous forme de brouillon.
Dans la section “Design” en haut de la page, vous pouvez modifier le design de vos pages - polices, schémas de couleurs, etc. Le processus est très intuitif et simple - alors que de nombreux tuto Wix oublient souvent d’en parler, Wix est un constructeur de type "WYSIWYG" - vous pourrez donc voir à quoi ressemblera votre site en direct pendant que vous le modifiez.

Il y a aussi la section "Ajouter" - comme son nom l'indique, elle permet d’ajouter certaines sections à votre page, la rendant aussi informative et jolie que vous le souhaitez. C'est très intéressant si vous utilisez Wix pour faire du eCommerce.
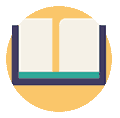
Saviez-vous?
Vous-êtes déjà interrogé quels sont créateurs de site qui conviennent le mieux à votre entreprise?
Voir & comparer le TOP des créateurs de sites cote à coteÉtape 5: Ajouter des Applications et des Widgets
Une autre partie importante du processus de création de votre site est d'ajouter différentes fonctionnalités, applications et widgets.
Certes, il s'agit d'un autre aspect souvent recherché dans les différents Wix tuto, le constructeur a trouvé un moyen pour bien optimiser le processus d'ajout des applications à votre page.
Dans la section "Ajouter", vous pouvez choisir soit des applications spécifiques à ajouter (et personnaliser) sur votre page, soit parcourir toutes les fonctionnalités disponibles pour votre plan tarifaire. Alors que les fonctionnalités basiques comprennent la fonctionnalité eCommerce, les outils de musique et de blog, il existe également un grand nombre d'applications générales parmi lesquelles choisir.

Si vous souhaitez personnaliser certaines applications importantes de votre site, vous serez redirigé vers une interface où vous pourrez effectuer tous les processus nécessaires. Par contre, si vous souhaitez ajouter des fonctionnalités générales à votre site (espace membres, formulaires de contact, etc.), il est possible de le faire à partir de la fenêtre principale, en choisissant l'application que vous souhaitez ajouter à partir de la liste d'applications.
Étape 6: SEO et les Données Analytiques de Votre Site
C'est vrai que ce tuto Wix est plutôt destiné aux débutants, mais je me dois tout de même de parler de certaines fonctionnalités avancées du processus de création de votre site. Je fais surtout référence à la gestion du site.
En effet, après avoir terminé la première version de votre site web, vous devez faire en sorte de l'optimiser pour les moteurs de recherche avant de le publier - en d'autres termes, que votre site est optimisé pour le référencement.

Il est crucial d'avoir un bon référencement pour que votre site fonctionne correctement et qu'il commence à accumuler du trafic. Certes, il s'agit d'un aspect très important pour apprendre à utiliser Wix, car il existe beaucoup d'autres constructeurs qui n'offrent pas de fonctionnalités de référencement.
C'est pas génial, n'est-ce pas? Cependant, je ne vais pas parler d'autres constructeurs ici - il s'agit d'un tutoriel Wix, cet outil vous offre ce dont vous avez besoin dans ce domaine.
Wix possède une fonctionnalité de référencement - elle est accessible dans la section "Site" de votre tableau de bord et en passant par certains des paramètres avancés. Vous pourrez choisir votre mot clé principal, vos titres, et même prévisualiser ce que ça va donner sur Google - c'est vraiment cool!

De plus, dès que votre site commencera à générer du trafic, vous pourrez accéder aux données analytiques et suivre leur évolution. Vous les trouverez dans la même section que l'outil de référencement, "paramètres avancés".
Étape 7: Nom de Domaine
Lorsque tout est prêt pour finaliser la création de votre site et que vous avez pris connaissance de tous les points de ce tuto Wix, il ne vous reste plus qu'à ajouter un nom de domaine dans votre nouveau site Web.
Alors, ajoutez-le si vous en avez déjà un, ou sinon, achetez-en un sur Wix.

Le nom de domaine personnalisé doit être une partie essentielle de votre site pour qu'il ait l'air fiable et légitime. L'avantage de Wix est que vous pourrez connecter un domaine en achetant l'un des principaux plans proposés par le constructeur.
Sur votre tableau de bord, il suffit de défiler jusqu'à la touche "Mettre à niveau" en haut à droite de l'écran, et vous aurez la possibilité de consulter les forfaits de Wix, de les comparer et de faire votre choix.

En parlant de cet aspect, terminons ce tuto Wix en examinant les tarifs.
Tarifs
Voici les prix de Wix:
- Combo (pour usage personnel) - $13 par mois
- Illimité (entrepreneurs & freelancers) - $17 par mois
- Pro (marketing complet en ligne) - $22 par mois
- VIP (prise en charge prioritaire) - $39 par mois
Actuellement, il y a aussi une promotion - tous les forfaits, à l'exception du Combo, sont à 50 % de réduction!

Avec cette remise supplémentaire que je suis content de partager avec vous dans ce Wix tuto - ce sont de très bons tarifs!
Conclusions
Nous avons donc terminé notre tuto Wix! J'espère qu’il vous a été utile et que vous connaissez mieux Wix et comment utiliser Wix.
Si vous pensez que Wix ne vous convient pas, ne vous inquiétez pas - il existe de nombreux autres outils de création de sites qui sont incroyables. Consultez notre liste des meilleurs constructeurs pour en savoir plus!
Laisser votre avis honnête
Laissez votre avis de façon neutre et aidez des milliers de personnes à choisir le meilleur site d’échange crypto. Tous les avis, qu'ils soient positifs ou négatifs, sont acceptés du moment qu'ils sont honnêtes. Nous ne publions, ni les avis biaisés ni les spams. Alors si vous souhaitez partager votre expérience, votre avis ou donner des conseils, on vous y encourage fortement!